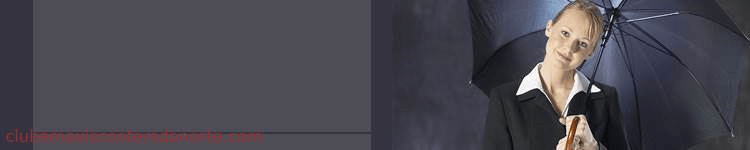Настройте домашнюю сеть - настройте свою собственную сеть W-LAN

содержание
- Подключите ПК к Интернету
- Добавить принтер в домашнюю сеть
- расстройства
- Сеть ПК через W-LAN
- Сети Wi-Fi: теория и практика
Создайте свои собственные сети Wi-Fi - обменивайтесь данными, увеличивайте диапазон сигналов или доступ к общему принтеру - есть много причин для стабильной и надежной домашней сети. Обычно настройка проста. Мы расскажем вам, как настроить домашнюю сеть и что нужно иметь в виду.
Создайте свои собственные сети Wi-Fi
Прежде всего, эти инструкции относятся к настройке домашних сетей под Win 10. Старые операционные системы могут по-прежнему подходить для отдельных компьютеров. Однако компьютеры XP, Vista и Win95 представляют значительную угрозу в сети, поэтому первым шагом в настройке домашней сети большего размера является обновление операционных систем. Это также облегчает связь между компьютерами.
Подключите ПК к Интернету
Подключение ПК (это обозначение здесь используется как синоним для компьютера, ноутбука или ноутбука) к Интернету происходит сегодня очень быстро и удобно.
Маршрутизатор WLAN подключен к телефонной розетке и к источнику питания. На задней панели беспроводного маршрутизатора есть номер. Это отмечено.
ПК имеет встроенный приемник WLAN или должен быть подключен к внешнему устройству. Эти внешние устройства состоят из порта USB, передающего и приемного устройства и, возможно, антенны. Они стоят 8-15 евро и просто подключаются к USB-порту. Компьютер WIN10 автоматически устанавливает устройства.

Когда маршрутизатор сообщает, что посылает сигнал WLAN, ПК ищет сигнал. Маршрутизатор отображает подключение к Интернету с помощью светодиода. Точная информация приведена в руководстве к роутеру.
На ПК вы найдете настройки сети в Пуск -> Настройки -> WLAN
Кроме того, справа от значка динамика находится значок отправки / получения для беспроводного соединения. Двойной щелчок по значку приведет вас в Центр управления сетями и общим доступом, где отобразятся все доступные порты WLAN. Если это не сработает, браузер запустится. Если он не сможет подключиться к Интернету, он сообщит об этом и предложит ссылку на Центр управления сетями и общим доступом.

Теперь вы выбираете беспроводное соединение, имя которого совпадает с именем вашего роутера. У тебя есть Фриц! Коробка 7490, это именно то, что вы видите. Двойной щелчок по собственному маршрутизатору приводит к установкам. Там пароль введен. Это многозначный номер, который напечатан на задней панели маршрутизатора. Номер всегда дается во всю длину со всеми символами. После запуска браузера доступен огромный мир Интернета.
Это может повторяться так часто, как вы хотите, в зависимости от того, сколько интернет-устройств используется в доме. К ним относятся смартфоны.
Совет: с усилителем WLAN диапазон сигнала может быть значительно расширен. Эти устройства настраиваются на маршрутизаторе, а затем распространяются в любом месте дома. Это гарантирует безопасность подачи сигнала W-LAN, где бы вы ни находились.
Добавить принтер в домашнюю сеть
Ноутбук заменил стационарный ПК во многих домашних хозяйствах. Просто практичнее носить с собой калькулятор, а не просто работать из одного места. Напротив, принтеру нужно свое место. В идеале это рядом с маршрутизатором, так как принтер подключен к нему с помощью кабеля. Для современных принтеров это делается с помощью обычного USB-кабеля принтера (квадратный порт на принтере) и USB-порта на маршрутизаторе.
Теперь принтер должен быть найден на ПК. Для этого откройте страницу «//fritz.box» на ПК в браузере. В меню «Настройки» принтер теперь отображается в разделе «Устройства USB».
Совет: регулярно обновляйте IOS FritzBox. Сообщение сообщит вам, когда будет доступна новая версия. Это эффективно предотвращает сбои в сети.
Принтер теперь распознается ПК. На панели управления -> Принтер устройство отображается с именем и символом. Щелчок правой кнопкой мыши на значке принтера приводит к меню «Свойства». Там флажок в «Активировать двунаправленные соединения» удален. В «Соединениях» порт «Стандартный TCP / IP» выбирается кнопкой «Добавить». Выбрав «Новое соединение», нажмите «Далее», чтобы перейти к следующему шагу.

В поле «Имя принтера» или «IP-адрес принтера» введите адрес, отображаемый в меню «Маршрутизатор» (со стороны маршрутизатора в браузере). Затем нажмите «Далее».
Откроется окно «Требуется дополнительная информация о порте». Круглое окно содержит пункт «Определяемый пользователем». Там нажмите на «Настройки». Согласно «Протоколу», «Raw» должен быть активирован, а «Номер порта» должен быть 9100. С помощью OK -> Далее -> Готово -> 2 × Закрыть и еще раз OK, установка принтера завершена.
Эта процедура повторяется для каждого ПК, подключенного к домашней сети. Тогда все члены семьи могут получить доступ к центральному принтеру.
расстройства
При работе в сети может быть много проблем в Windows. Внезапная потеря сетевого подключения является типичным случаем. Соединение прерывается моментально и, к счастью, может быть восстановлено только вручную. Есть много причин для этого. Самые простые подходы:
- Проверьте кабельные соединения
- Выключить и снова включить роутер
- Выключить и снова включить компьютер
- Проверьте подключение к сети, при необходимости назначьте новый пароль
Распространенная ошибка немного скрыта, но ее все же легко устранить:
Если свойства сети указывают на отсутствие соединения IP4, вероятно, включена функция безопасности. Они найдены следующим образом:
- «Центр открытой сети и обмена»
- Двойной щелчок на «беспроводном сетевом соединении»
- Нажмите на «Свойства»
- Вкладка «Управление питанием»
- Галочка на "Компьютер может выключить устройство"
При этом под руководством самого компьютера отрыв соединения от соединения, таким образом, предотвращается. В большинстве случаев подключение IP4 и, следовательно, подключение к Интернету постоянно стабилизируются.
Сеть ПК через W-LAN
Обмен файлами, отправка коротких сообщений или совместная игра в сети - существует множество причин для создания собственной домашней сети. В Windows 10 работа некоторых компьютеров в общей домашней сети Wi-Fi, к сожалению, стала особенно легкой.
1. Запустите Центр управления сетями и общим доступом
В центре обмена вы найдете ключевое слово «домашняя группа» в разделе «Смотрите также». Эта запись нажата. Теперь, если появляется сообщение «Не удается подключиться к этому компьютеру», просто следуйте инструкциям. При нажатии «Изменить сетевой адрес» появляется запрос, можно ли найти компьютер в сети. Ответьте «Да», после чего компьютер готов к работе в сети.
В идеале это будет сделано со всеми (по крайней мере, двумя) ПК, подключенными к сети Wi-Fi.
Затем нажмите «Создать домашнюю группу». Затем следует запрос, к которому должен быть доступен контент. По умолчанию «документы» исключаются, но это можно изменить, щелкнув меню прокрутки вниз.
При нажатии «Далее» открывается окно, в котором указывается пароль. Это должно быть хорошо отмечено. Совет: сделайте фотографию и отправьте ее себе по электронной почте. Таким образом, вы можете найти это снова быстро.
Однако пароль можно изменить в любой момент в пункте меню «Домашняя группа» -> «Изменить настройки домашней группы».
На следующем ПК, который должен быть подключен к домашней сети, теперь в Центре общего доступа в «домашней группе» есть запись «Доступно для входа». Это нажал.
Сеть отображается с именем пользователя и внешним адресом владельца. После очередной заметки, которая подтверждается кнопкой «Далее», вы попадаете в меню подключения. Там вводится ранее указанный пароль. ПК теперь начинают общаться друг с другом через соединение WLAN.
Сети Wi-Fi: теория и практика
Однако то, что звучит так просто в теории, часто терпит неудачу с первой попытки. Причинами неудачного соединения двух компьютеров являются легион. Причины всего перечисленного здесь невозможны. Если сетевое соединение не работает в первый раз, обычно указывается длительное исследование и пробная версия. Причины отказа в сетевом подключении могут быть вызваны ошибками установки, устаревшими драйверами или брандмауэрами через брандмауэр. Хотя Microsoft также предлагает «исправить» инструмент для загрузки, но это не всегда приводит к желаемому результату.
Домашние сети в 2017 году не проблема
Настройка домашних сетей, к сожалению, невозможна в операционных системах Windows последнего поколения. Может быть понятно, что при подключении нескольких компьютеров должны быть установлены функции повышенной безопасности, но, по крайней мере, должна быть оказана действительная помощь. Тем не менее, любой диагноз и помощь в исследованиях со стороны Microsoft обычно не приводит ни к какому результату. Однако местный поставщик услуг ПК обычно хорошо подготовлен к таким проблемам. Прежде чем тратить много времени и сил на устранение неисправностей, лучше обратиться за профессиональной помощью. Это экономит много времени и, прежде всего, разочарование. Посмотрите через плечо на работу поставщика услуг всегда рекомендуется. Решения часто удивительно просты, и в следующий раз приятно помогать себе.